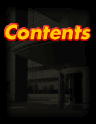|
|
03号|パソコンインターフェース編|スキャナ編| インターネット設定編Q11.プロバイダから送られてきた書類を見ても、設定方法がわかりません。 どうしたらインターネットを使えるようになるのでしょうか? A11.設定は環境によって異なり、完全な設定手順をお伝えするのが難しいため、今回は接続までのポイントを記述します。 (家庭や会社から電話線を介し、モデムやTAを使用してインターネットに接続した場合について説明します) (TA:「ティー・エー」と読む。ターミナル・アダプタという装置)
Windows98の場合 [インターネット接続ウィザード]を利用した接続設定 1.[スタートメニュー]の[プログラム]より[Internet Explorer]を、さらに[接続ウィザード]を開きます。 2.指示に従いながら”電話回線またはLAN経由での...”、”インターネットサービスプロバイダ...”、 ”電話回線を使って接続する”、”新規にダイアルアップ接続を行う”を選択します。 3.プロバイダのアクセスポイントの”電話番号”、プロバイダからもらった”ユーザ名”と”パスワード”を 入力し、選択肢で”はい”と”いいえ”を聞かれたら”いいえ”を選択しながら最後まで進みます。(設定完了) 4.[マイコンピュータ]の中の[ダイアルアップネットワーク]を開き、先ほど作った接続先アイコンを右クリックしてプロパティを選びます。 5.[サーバの種類]タブをクリックし、[TCP/IP]ボタンをクリックします。 6.[ネームサーバアドレスを指定する]をチェックし、[プライマリ DNS]欄にプロバイダから指示された数字を入力後、[OK]ボタンをクリックします。 (これでインターネットに接続することができます) Windows95の場合 ポイント1を行う前にWindows95のCD-ROMをご用意ください。 ポイント1:パソコンへの接続機能の追加・設定 1.[スタートメニュー]の[設定]より[コントロールパネル]を開きます。 2.[アプリケーションの追加と削除]をWクリックし開き、[Windowsファイル]タブをクリックします。 3.[ファイルの種類]欄より[通信]をクリックし、下の[詳細]ボタンをクリックします。 4.[通信]ウインドウの[ファイルの種類]欄にある[ダイアルアップネットワーク]がチェックされた状態にして[OK]をクリックします。 5.[アプリケーションの追加と削除のプロパティ]ウインドウに戻ったら、[OK]をクリックします。 (CD-ROMや再起動の指示があるかもしれません。指示どおりに進んでください。) (再起動後は、[コントロールパネル]ウインドウが開いた状態になると思います) 6.[コントロールパネル]ウインドウの中の[ネットワーク]をWクリックし開き、[追加]ボタンを押します。 7.[インストールするネットワーク構成ファイル]欄から[プロトコル]をクリックし、[追加]ボタンを押します。 8.[製造元]欄より[Microsoft]をクリックし、[ネットワークプロトコル]欄より[TCP/IP]をクリックし、[OK]をクリックします。 9.[ネットワーク]ウインドウの[OK]ボタンをクリックします。 (CD-ROMや再起動の指示があるかもしれません。指示どおりに進んでください。) (再起動後は、[コントロールパネル]ウインドウが開いた状態になると思います) ポイント2:TAやモデムを使えるように設定する。 10.[マイコンピュータ]の中の[ダイアルアップネットワーク]を開き、[新しい接続]をWクリックします。 11.コンピュータの指示に従って進み、モデム等が正常にセットアップされれば、モデムは使えるようになりました。 12.あとは、接続名欄にプロバイダの名前、プロバイダ(アクセスポイント)の電話番号を入力し、国番号欄は日本(81)を選びます。 (これでモデム等を使ってプロバイダへ電話をかけることができるようになりました) ポイント3:プロバイダのサーバに接続するための設定をする。 13.[マイコンピュータ]の中の[ダイアルアップネットワーク]を開き、先ほど作った接続先アイコンを右クリックしてプロパティを選びます。 14.ウインドウ右下の[サーバーの種類]ボタンをクリックします。 15.[サーバーの種類]ウインドウ右下の[TCP/IP設定]ボタンをクリックします。 16.[ネームサーバアドレスを指定する]をチェックし、[プライマリ DNS]欄にプロバイダから指示された数字を入力後、[OK]ボタンをクリックします。 (これでインターネットに接続することができます) Macintosh(MacOS8.5)の場合 ポイント1:パソコンへの接続機能の追加・設定 1.[アップル]メニュー(画面左上のりんごの絵)の[コントロールパネル]の中に[TCP/IP]があるか確認します。 2.無い場合は、MacOS8.5のCD-ROMをパソコンに入れ、[TCP/IP]をインストールします。 (再起動後します) 3.[アップル]メニューの[コントロールパネル]の中から、[TCP/IP]を選びます。 4.[編集]メニューから[利用者モード]を選び、[基本情報のみ指定]をチェックし[OK]をクリックします。 5.[経由先]欄から[PPP]を選び、[設定方法]欄から[PPPサーバを参照]を選びます。 6.プロバイダから指示された数字とDNSサーバ名を、[ネームサーバアドレス]欄と[検索ドメイン名]欄に入力し、ウインドウ左上の[クローズボックス]ボタンをクリックします。 (これでプロバイダのサーバ情報を設定することができました) ポイント2:TAやモデム、接続のための設定をする。 7.[アップル]メニューの[コントロールパネル]の中から、[モデム]を選びます。 8.[経由先]欄からTAやモデムを接続したポートを選択し、[モデム]欄から使用している機種を選びます。 9.使用している電話回線により、[ダイアル]欄の[トーン]か[パルス]を選択し、ウインドウ左上の[クローズボックス]ボタンをクリックします。 (ピポパポ・・・ と電話をかける時に鳴るのが”トーン”です) 10.[アップル]メニューの[コントロールパネル]の中から、[PPP]を選びます。 11.[PPP]ウインドウの[接続]欄にある、[登録利用者]をチェックします。 12.[ユーザID]欄と[パスワード]欄、そして[電話番号]欄には、プロバイダから指示されたユーザIDとパスワード、プロバイダ(アクセスポイント)の電話番号を入力します。 ([パスワードを保存]にチェックしておくと、インターネットに接続するたびにパスワードを入力する必要がなく楽ちんです) (あとは[接続]ボタンを押すだけで、インターネットに接続することができます) Q12.簡単に設定が行えるようにはできないのですか? A12.システム(OS)として比較すれば、Windows98が一番簡単に設定が行えます。 また1番設定が楽な接続は、ISDN電話回線にダイアルアップルータを使用し、パソコンと接続する方法です。 システムや接続形式を変更しない場合は、市販されているインターネットへの接続支援ソフトを利用すれば、 設定が少し楽になると思います。 以下では、ダイアルアップルータ(約5万円から)を使用した場合の接続方法を説明します。 ダイアルアップルータによる接続: 物理的な接続(TAと同じ)が正しく行われており、パソコンにWWWブラウザがインストールされているのであれば、WWWブラウザで ダイアルアップルータの説明書に書かれているダイアルアップルータ内の設定ページに アクセスし、プロバイダの電話番号やID、パスワードを入力するだけで設定終了。 パソコンでいろいろと設定しなくてもダイアルアップルータに覚えさせるだけで、 インターネットを楽しむことができます。 またダイアルアップルータにはネットワーク接続端子がついているため、 家庭や会社で2台以上のパソコンからインターネットに (ネットスケープコミュニケータやマイクロソフトインターネットエクスプローラ) |
|||
|
F.A.Q 02号|データ記録装置・媒体編|デジタルカメラ編|マルチメディア編|パソコンカタログ編 | F.A.Q 01号|パソコン導入編|パソコントラブル編|インターネット導入編 |インターネットトラブル編| |